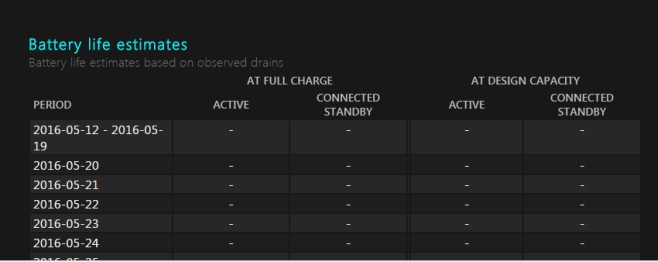بررسی سلامت باتری لپ تاپ بدون نصب نرم افزار. در مطلب قبلی با اصول کار با باتری لپتاپها مطالبی را آموختیم (لینک مطلب) که حال میخواهیم بدانیم چطور در مدت استفاده از لپتاپ از خرابی آن اطلاع پیدا کنیم.
بررسی سلامت باتری لپ تاپ بدون نصب نرم افزار
در روش زیر لازم به نصب هیچ نرمافزاری نیست و حتی شما بدون نیاز به دسترسی مدیریت (Administrator) میتوانید آن را انجام دهید.
ویندوز ۷:
۱- به Run بروید. (دکمه Windows + R را فشار دهید).
۲- CMD را تایپ کرده و اجرا نمایید.
۳- در پنجره Command Prompt دستور زیر را اجرا نمایید و ۶۰ ثانیه صیر کنید:
powercfg /energy
۴- در انتهای کار مسیر ذخیره شدن فایل گزارش را به شما میدهد که معمولا در C و با نام energy-report.html است را نمایش میدهد، آن را با مرورگر باز نمایید و در همان بالا عبارت Design Capacity و Last Full Charge را میبینید که هر دو بر حسب kWh بوده و اولی مقدار طراحی شده برای باطری بوده و دومی آخرین باری که شارژ شده را نشان میدهد و برای باتری سالم این دو عدد باید عین هم باشد. در صورتی که عبارت اولی کمتر از عبارت دومی باشد باز هم مشکلی نیست در برخی اوقات باتریها کمی بیشتر از مقدار طراحی شده میتوانند شارژ شوند.
ویندوز ۸.۱ به بالا:
۱- به Run بروید. (دکمه Windows + R را فشار دهید).
۲- CMD را تایپ کرده و اجرا نمایید.
۳- در پنجره Command Prompt دستور زیر را اجرا نمایید و ۶۰ ثانیه صیر کنید:
powercfg /energy
۴- در انتهای کار مسیر ذخیره شدن را همانند این عبارت میدهد:
Battery life report saved to C:\Users\Mehrdad\battery-report.html.
۵- با مرورگر باز کرده و در آن DESIGN CAPACITY و FULL CHARGE CAPACITY را پیدا نمایید. در باتری سالم این دو عدد باید عین هم باشد و اگر FULL CHARGE CAPACITY کم باشد باید به فکر باتری جدید باشید.
در این گزارش شما تاریخچهای از زمانهای شارژ و دشارژ شدن باتری و در انتهای گزارش بیشترین زمان باتری نگهداشتن لپتاپ را میتوانید بینید.