یکی از سوالات اکثر کاربران کامپیوتر، این هست که چگونه حجم درایو سیستمی را در ویندوز افزایش دهیم و همچنین به خاطر مشکلاتی که در ویندوز پیش میآید پس از مدتی حجم درایو ویندوز افزایش یافته و اخطار کمی فضا را میدهد و همه موارد اضافی را پاک میکنیم و برخی نرمافزارها را در درایو دیگر نصب میکنیم ولی با این حال باز هم ممکن است که نیاز به افزایش حجم در درایوهای سیستمی داشته باشید.
پس برای پاسخ به سوال چگونه حجم درایو سیستمی را در ویندوز افزایش دهیم، قبل از معرفی روش اصلی پیشنهادهایی برای رها سازی مقداری فضای خالی در درایو مورد نظر را در زیر گردآوری کردهایم که شاید بتواند فضای خالی مورد نیاز شما را محیا نماید:
افزایش درایو ویندوز بدون نصب نرمافزار
- روی درایو مورد نظر راست کلیک کرده و Properties را انتخاب کرده و در تب اول Disk Cleanup را بزنید و مواردی که نیاز ندارید مانند Temporary Folder و Recycle Bin و موارد مشابه را پاک نمایید.
- فایلهای PageFile.sys و Hiberfil.sys را غیرفعال یا جابجا نمایید. (لینک آموزش)
- نرمافزارهای اضافی و کم کاربرد را با استفاده از Your Uninstaller پاک نمایید. (لینک آموزش و دانلود نسخه نهایی)
چگونه حجم درایو سیستمی را در ویندوز افزایش دهیم
در صورتی که هیچ کدام از موارد فوق را انجام دادید ولی باز نیاز به فضای خالی داشتید مراحل زیر را انجام دهید:
دقت نمایید روشهای زیر بارها توسط بنده و سایر همکاران تست شده و مشکلی از نظر پاک شدن اطلاعات در صورت رعایت دقیق آنها وجود ندارد ولی بهتر است از اطلاعات مهم خود در مکانی دیگر مانند هارد اکسترنال پشتیبان داشته باشید.
- به Disk Management بروید (در Start همان را تایپ کنید و اجرا نمایید) یکی از درایوهای خالی را راست کلیک و Shrink نمایید. دقت نمایید این مرحله بسته به حجم درایو شما ممکن است کمی زمان بر باشد.
- بر روی درایو C یا هر درایوی که میخواهید حجم آن افزایش یابد راست کلیک کرده و ببینید گزینه Extend فعال است یا نه، اگر فعال بود حجم Unalocated و مشکی که در مرحله قبلی ایجاد کردید را به آن اضافه کرده و مراحل را ادامه دهید.
- در صورتی که این مورد غیرفعال بود آموزش بعدی را پیش بگیرید.
چگونه حجم درایو سیستمی را در ویندوز افزایش دهیم
افزایش حجم درایو سیستمی با نرمافزار MiniTool Partition Wizard:
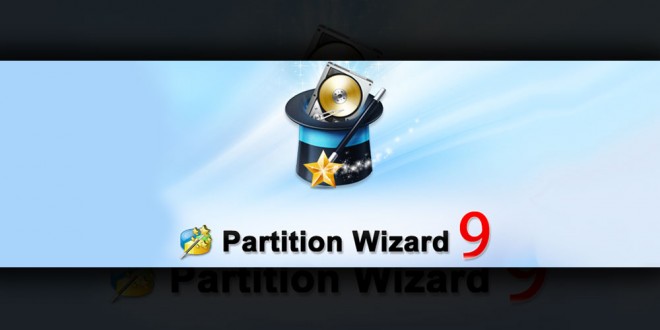
نرمافزار رایگان MiniTool Partition Wizard را در آموزشهای قبلی این سایت نیز معرفی کرده بودیم، نرمافزار کاملا رایگان و مفید و بدون بدافزار میباشد که از سایت سازنده میتوانید نسخه نهایی آن را با حجم تقریبی ۴۵ الی ۵۰ مگابایت دانلود کنید:
Best Free Partition Manager for Windows | MiniTool Partition Free
پس از دانلود نرمافزار آن را اجرا نمایید و پنجره آغازین آن با عنوان MiniTool Software نمایان میشود بر روی Luanch Application کلیک نمایید تا نرمافزار اجرا گردد.
- بر روی درایو مورد نظر برای افزایش حجم راست کلیک کرده و گزینه Extend کلیک نمایید. در پنجره باز شده Take free space from آن پارتیشن جدیدی که ایجاد کرده بودید در مراحل اول این آموزش را انتخاب کرده و از زبانه پایین آن حجمی که از آن درایو میخواهید به درایو مبدا انتقال دهید را معین نمایید و در انتها روی OK کلیک نمایید.
- پنجرهای باز شده و از شما میخواهد همه نرمافزارها و پنجرههای باز را ببندید و تنها خود نرمافزار Partition Wizard باز بماند.
- عملیات ممکن است بنا به حجم و سختافزار شما زمان بر باشد و انتهای کار پیغام با موفقیت تمام شدن را نمایش میدهد.
- اگر سری به This PC یا همان My Computer بزنید میبینید حجم خواسته شده به درایو مورد نظر افزوده شده است.
در صورتی که در هر مرحله سوالی داشتید در بخش دیدگاههای انتهای متن بپرسید تا پاسخ داده شود.
این آموزش از جایی کپی نشده و همانند همه آموزشهای این سایت حاصل تجربه شخصی اینجانب میباشد، در صورتی که از آن در هر محیط و مکانی استفاده کردید نام منبع و لینک به سایت دانش کامپیوتری به عنوان منبع آن را فراموش نفرمایید.



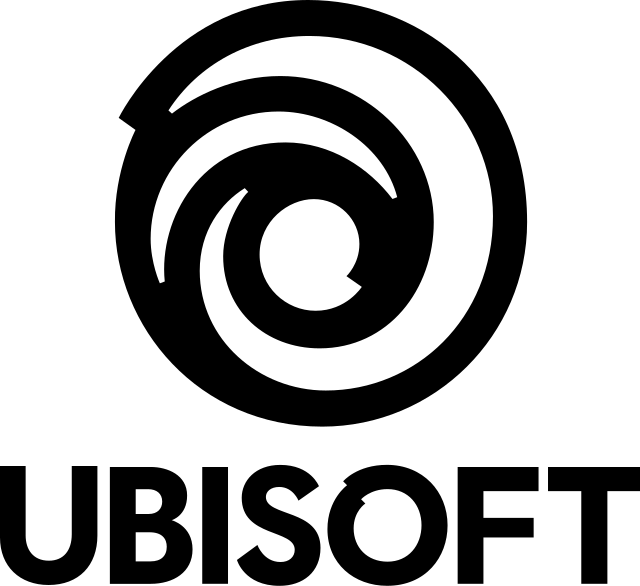
درود. گزینه اکستند درایو سی غیرفعال است. درایو دی رزرو سیستمی است. من از درایو (ای) حجم اضافه را جدا کردم. جستجو کردم که باید درایو بعدی را پاک کرد ولی دی را نمیشه پاک کرد. حالا باید چکار کرد؟
سلام. از روش اول میخوایید انجام بدید؟ یا با نرمافزار؟ توی هر دو باید پارتیشنی که نمیخوایید رو پاک کنید تا به C اضافه بشه! مثلا شما D رو نمیتونید چون System Reserve هست و باید E رو پاک کنید. قبلش حتما از کل هارد و فایلهای مهمتون Backup داشته باشید چون ممکنه به درایوهای دیگه هم اثر داشته باشه و باعث پاک شدن اطلاعات اونها هم بشه کار شما…
سلام، من حجمی رو از درایو D شرینک کردم و بصورت unalocated ولی تو خود دیسک منیجمنت ویندوز گزینه افزایش برای درایو C غیر فعال بود، مطابق راهنمایی شما نرم افزار مینی تولز رو دانلود کردم و توی این نرم افزار هم نمیشه حجم زیاد بشه و گزینه ی تخصیص حجم براش غیر فعاله و یه حالت اسکرول هم داره که میشه با کشیدن به سمت راست حجم رو زیاد کرد ولی اون هم تا انتها قرار گرفته در صورتی که میتونم این کار رو برای درایو D انجام بدم ولی C نمیشه
سلام. پیشنهاد من کپی اطلاعات داخل یک هارد اکسترنال و پارتیشن بندی دوباره هارد هست.
سلام . تشکر از وقتی که میزارید . من درایو d رو طبق آموزش shrink کردم . البنه فضای خالی که روی درایو d داشتم رو تبدیل به یک درایو جدید کردم و اون رو shrink کردم . با نرم افزار mini tool یا همون disk managment نمیتونم فضای خالی که ایجاد شده رو به c اختصاص بدم . و این پیغام رو میده :
minitool partition Wizard Free Cannot extend the specified partition. Not enough free space.
مشخصا میگه فضای خالی ندارم در صورتی که توی disk management فضای خالی رو نشون میده .
سلام. باید از نزدیک و دقیق مشکل رو دید یا اینکه شما با تصویر و اینها در ایمیل بیشتر توضیح بدید چون تا الان به این مشکل بر نخوردم…
به نام خدا
با راهنمایی های مفید و مختصر شما، در کمترین زمان مشکل برطرف شد.
قبلش داشتم کم کم می رفتم ویندوز را دوباره عوض کنم .
چون بعد از انتقال فایل های D ، کلیک راست روی C، گزینه اکستند غیر فعال بود.
انشالله موفق باشید.
سلام. موفق باشید.
میشه بگی چجوری اکستند ولوم رو فعال کردی؟
اگه از تو برنامه بری خیلی راحت تری ینی اصن اکستند ولوم نمیخواد
رو درایو C کلیک راست و اکستند میزنی
میگه از کدوم درایو و چقدر حجم به C اضاف شه انتخاب میکنیو تمام!
سلام همه مراحل انجام میشه ولی میخوام تیک رو بزنم فعال بشه ارور invalid configure file میده چیکا کنم؟
سلام. دقیقا کدوم مرحله؟! بگید چیکارا کردید و بعد….
بعد از انتقال حجم از درایو دی به درایو سی (ویندوز) آیا میتوان دوباره از درایو ویندوز به درایو دی جم را انتقال داد؟
با سلام. بله با همین آموزش برای D هم میشه.
سلام
ببخشید … از یک هارد 1 ترابایتی که تقریبا اکثر پُر هست بخوام محض احتیاط بک آپ بگیرم ، حجم فایل بک آپ چقدر میشه ؟
ممنونم
سلام. معمولا فایل پشتیبان اندازه حجم خودش می شه… یعنی برای شما حدود 1 ترابایت.
با سلام
من تمامی مراحل رو انجام دادم و حجم درایو c هم افزایش یافت ولی بعد از بالا آمدن سیستم متوجه شدم درایو d هم پاک شده است.چطور میشه درایو رو برگردوند؟ ضمنا من حجم درایو e رو به c انتقال داده بودم.
سلام. به Disk Management برید شاید فقط اسم درایو D عوض شده یا موقع انجام مراحل یک مرحله رو اشتباهی رفتید که باعث پاک شدن کلی درایو D شده…
سلام
فکر کنم باید سه تا درایومو خالی کنم که درست بشه لطفا کمکم کنید ؟
سلام. همچین چیزی رو در آموزش ذکر نکردم. شما دقیق مرحله به مرحله با آموزش پیش برید…
سلام
سه تا از درایوهامو Unalocated کردم بعد هر کاری کردم درایوم رو حجمش زیاد نشد چی کار کنم ؟
با تشکر
سلام. شما دقیق مراحل رو برید و اگه جایی مشکلی بود با ذکر مرحله و کارهایی که دقیق انجام دادید بگید تا کمک بشه! نه اینکه یه مرحله رو انجام بدید و بگید نشد!