یکی از سوالات اکثر کاربران کامپیوتر، این هست که چگونه حجم درایو سیستمی را در ویندوز افزایش دهیم و همچنین به خاطر مشکلاتی که در ویندوز پیش میآید پس از مدتی حجم درایو ویندوز افزایش یافته و اخطار کمی فضا را میدهد و همه موارد اضافی را پاک میکنیم و برخی نرمافزارها را در درایو دیگر نصب میکنیم ولی با این حال باز هم ممکن است که نیاز به افزایش حجم در درایوهای سیستمی داشته باشید.
پس برای پاسخ به سوال چگونه حجم درایو سیستمی را در ویندوز افزایش دهیم، قبل از معرفی روش اصلی پیشنهادهایی برای رها سازی مقداری فضای خالی در درایو مورد نظر را در زیر گردآوری کردهایم که شاید بتواند فضای خالی مورد نیاز شما را محیا نماید:
افزایش درایو ویندوز بدون نصب نرمافزار
- روی درایو مورد نظر راست کلیک کرده و Properties را انتخاب کرده و در تب اول Disk Cleanup را بزنید و مواردی که نیاز ندارید مانند Temporary Folder و Recycle Bin و موارد مشابه را پاک نمایید.
- فایلهای PageFile.sys و Hiberfil.sys را غیرفعال یا جابجا نمایید. (لینک آموزش)
- نرمافزارهای اضافی و کم کاربرد را با استفاده از Your Uninstaller پاک نمایید. (لینک آموزش و دانلود نسخه نهایی)
چگونه حجم درایو سیستمی را در ویندوز افزایش دهیم
در صورتی که هیچ کدام از موارد فوق را انجام دادید ولی باز نیاز به فضای خالی داشتید مراحل زیر را انجام دهید:
دقت نمایید روشهای زیر بارها توسط بنده و سایر همکاران تست شده و مشکلی از نظر پاک شدن اطلاعات در صورت رعایت دقیق آنها وجود ندارد ولی بهتر است از اطلاعات مهم خود در مکانی دیگر مانند هارد اکسترنال پشتیبان داشته باشید.
- به Disk Management بروید (در Start همان را تایپ کنید و اجرا نمایید) یکی از درایوهای خالی را راست کلیک و Shrink نمایید. دقت نمایید این مرحله بسته به حجم درایو شما ممکن است کمی زمان بر باشد.
- بر روی درایو C یا هر درایوی که میخواهید حجم آن افزایش یابد راست کلیک کرده و ببینید گزینه Extend فعال است یا نه، اگر فعال بود حجم Unalocated و مشکی که در مرحله قبلی ایجاد کردید را به آن اضافه کرده و مراحل را ادامه دهید.
- در صورتی که این مورد غیرفعال بود آموزش بعدی را پیش بگیرید.
چگونه حجم درایو سیستمی را در ویندوز افزایش دهیم
افزایش حجم درایو سیستمی با نرمافزار MiniTool Partition Wizard:
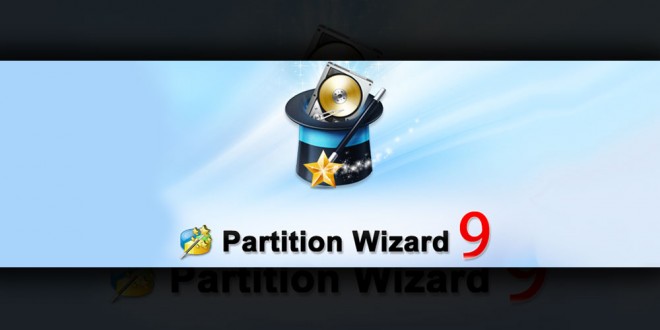
نرمافزار رایگان MiniTool Partition Wizard را در آموزشهای قبلی این سایت نیز معرفی کرده بودیم، نرمافزار کاملا رایگان و مفید و بدون بدافزار میباشد که از سایت سازنده میتوانید نسخه نهایی آن را با حجم تقریبی ۴۵ الی ۵۰ مگابایت دانلود کنید:
Best Free Partition Manager for Windows | MiniTool Partition Free
پس از دانلود نرمافزار آن را اجرا نمایید و پنجره آغازین آن با عنوان MiniTool Software نمایان میشود بر روی Luanch Application کلیک نمایید تا نرمافزار اجرا گردد.
- بر روی درایو مورد نظر برای افزایش حجم راست کلیک کرده و گزینه Extend کلیک نمایید. در پنجره باز شده Take free space from آن پارتیشن جدیدی که ایجاد کرده بودید در مراحل اول این آموزش را انتخاب کرده و از زبانه پایین آن حجمی که از آن درایو میخواهید به درایو مبدا انتقال دهید را معین نمایید و در انتها روی OK کلیک نمایید.
- پنجرهای باز شده و از شما میخواهد همه نرمافزارها و پنجرههای باز را ببندید و تنها خود نرمافزار Partition Wizard باز بماند.
- عملیات ممکن است بنا به حجم و سختافزار شما زمان بر باشد و انتهای کار پیغام با موفقیت تمام شدن را نمایش میدهد.
- اگر سری به This PC یا همان My Computer بزنید میبینید حجم خواسته شده به درایو مورد نظر افزوده شده است.
در صورتی که در هر مرحله سوالی داشتید در بخش دیدگاههای انتهای متن بپرسید تا پاسخ داده شود.
این آموزش از جایی کپی نشده و همانند همه آموزشهای این سایت حاصل تجربه شخصی اینجانب میباشد، در صورتی که از آن در هر محیط و مکانی استفاده کردید نام منبع و لینک به سایت دانش کامپیوتری به عنوان منبع آن را فراموش نفرمایید.




سلام وقت بخیر . ممنون از مقالتون . ولی من یک سوال داشتم . من میخواستم از حافظه درایو e به درایو c بدم و با روش یک نمیشد بنابراین با روش 2 اقدام کردم و انجام شد و مشکلی نداشت ویندوزمم اطلاعاتش پاک نشد اما وقتی لپ تاپمو شات داون میکنم و روشن میکنم اولا به سرعت قبل بالا نمیاد و کندتر بالا میاد در صورتی که قبلا سریع میومد بعدش وقتی ویندوزو روشن میکنم یک نوشته چهارخطی اولش میاد و چند ثانیه میمونه و بعد شروع میکنه به بالا آوردن ویندوز . که یذره منو نگران میکنه که مشکلی بوجود نیاورده باشه . الان اینها ایرادی داره؟ و چطوری میتونم تغییراتی که با این نرم افزار گردمو برگردونم؟ نمیخوام که دوباره اون حافظه رو شیرینک کنم و دوباره اکستند کنم میخوام در اصل تغییرات برگرده و دیگه این مشکلاتی که گفتم پیش نیاد . بعد یک سوال دیگه هم داشتم این که الان که من با این نرم افزار تغییرات رو ایجاد کردم و حافظه درایو سیم زیاد شده الان میتونم این نرم افزار رو پاک کنم ؟ مشکلاتی بوجود میاد ؟ ببخشید سوالاتم زیاد شد اما لطفا جواب بدید خیلی میترسم سر لپ تاپم مشکلی براش پیش نیاد.
سلام. سرعت کم بالا اومدن نصف سختافزاری هست که هارد کند میشه یا نرمافزاری چیزی نصب میکنید که سنگین میشه. با این تنظیمات و کارهای مشابه سرعت ویندوز کم نمیشه موقع استارت آپ.
قابل برگشت نیست! الان میتویند ویندوز رو عوض کنید ولی باز تاثیری ممکنه نداشته باشه و بعد از مدتی دوباره سرعت کم بشه اگه مورد سختافزاری باشه…
بله نرمافزار رو میتونید الان پاک کنید موردی نیست.
سلام ممنون . یه کارهایی کردم حالا سرعتش بهتر بشه و صدای فن کمتر بیاد و نه نباید ایراد از سخت افزارم باشه چون تست کردم مطمئنم ازش . و خیلی هم قدیمی نیست بنابر این مشکلی نباید میداشت ولی با این حال دادم تست و مشکلی نداشت . الان یذره کارهایی کردم که ویندوز 10 ام برام در 1 دقیقه بالا میاد . سرعت خوبیه؟
بالا اومدن ویندوز به هارد بستگی داره بیشتر! الان روی هارد SSD و CPU Core i7 ویندوز ۵ ثانیهای بالا میاد…
سلام خسته نباشید
من میخوام درایو هارد دومم را بر هارد اولم اضافه کنم آِا با این روش میشه؟
سلام. تست نکردم این مورد رو ولی میتونید خودتون تست کنید…
درود خسته نباشید
منم مثل دوستمون حجم درایو c ام پر شده بود وچون درایو Dرو shrink میکردم اون فضای unllocated میرفت جلوی خود درایوشرینک شده یا همون Dو برای همین از منیجمنت نمیتونستم فضا رو بیارم برای درایو C
درنهایت اون فضایunllocatedرو تبدیل به یه درایو کردم و رفتم تو برنامه مثل فرمایش شما روی درایو Cکلیک راست کردمو Extendرو زدم و نوشته بود که درایو D رو انتقال بده به C که من گزینه رو تغییر دادم و گزینه درایوی که جدید ساخته بودمو زدم و درنهایت حجم درایوی که ساخته بودم انتقال یافت به درایو C :))
متشکر از سایتتون (چندروز بود خیلی دنبالش بودم )
سلام. ممنون از دیدگاه شما.
من رفتم بعد اونجا که میگه تمام اپ ها بسته میگه درایو (e)بازه ولی بعد ریستارت شد دیدم یه چیزی اومده هی داره تایپ میکنه بعد نوشته 30درصد بعد هی بالا رفت امکان داره پاک شه درایورم؟؟؟؟
علیک سلام. با اینجا و اونجا و یه چیزایی و بالا پایین من نمیدونم شما چیکار کردید و چی شده! آموزش رو هزاران نفر انجام دادن و مشکلی نداشته، شما دقیق بخونید و اشتباه انجام ندید. مشکلی هست توی تماس با ما تصویری ارسال کنید تا بیشتر کمک بشه کرد.
chi kar konim salam bebakhshid baed az nasb baiad
مواردی که گفته شده رو سلام خواهش میکنم انجام بدید باید!
سلام من دارم از درایئ دی به سی انتقال میدم. ولی اخر کار قبل انجام چارتسشن بندی و بعد از درخوایت بستن بقیه پنجره ها، میگه درایو دی داره استفاده میشه و سه تا گزینه میاره . کدومو باید بزنم؟
سلام. من به نظر شما همه پیغامهای این نرمافزار رو حفظ هستم که اون پنجره رو بدونم اون سه تا گزینه چی هستن تا به شما بگم کدوم رو بزنید؟ بعد تایپ کردن با کیبورد یه مانیتور رو هم نگاه کنید ببینید چی مینویسید!!
با سلام.
بسیار عالی، کار من راه افتاد.
اقا درایو c تو سیستم من بیشتر از 150 گیگ نمیشه چیکار کنم؟
علیک سلام. برای درایو ویندوز این حجم مطلوب هست! ولی اگه مشکلی هست با نصب نرمافزار MiniTools باید رفعش کنید.
سلام. من مقداری از فضای درایو D رو جدا کردم اما وقتی میخوام به درایو C اضافه کنم، گزینه Extend Volume خاموشه. ممنون میشم راهنمایی کنید.
سلام. از MiniTool Partition Wizard استفاده کنید.
سلام من داخل این برنامه هم رفتم ولی باز Extend Volume غیر فعاله لطفا راهنمایی کنید
سلام. وضعیت هارد شما چطوری هست؟ حتما موردی هست که غیرفعال شده و باید دقیق بررسی کنید.