رفع مشکل 0xA00F424F و 0x80004005 در Camera ویندوز ۱۰. یکی از برنامههای کاربردی ویندوز ۱۰ Camera هست که با آن میتوانید با دوربینهای موجود بر روی دستگاه خود عکس و فیلم تهیه نمایید. یک مشکلی در ویندوز ۱۰ دیده میشود که با وارد شدن به Camera خطای 0x80004005 یا 0xA00F424F مشاهده میشود. در این مطلب به شما آموزش میدهیم تا این خطا را رفع نمایید.
همچنین در نسخههای اخیر Skype چون از Cameraی ویندوز استفاده میشود ممکن هست باز هم شما ممکن است خطای وب کم یا 0xA00F424F را نیز ببینید. این خطای سطحی، به عنوان یک پنجره پاپ آپ، هنگامی که کاربر تلاش میکند تا برنامههایی را که نیاز به دوربین دارند، به عنوان مثال اسکایپ، مسنجر و غیره بفرستد، پیام خطای زیر را مشاهده مینماید:
این خطا نشان میدهد که برنامهی مورد نظر دسترسی و مجوز نوشتن اطلاعات بر روی دستگاه یا محلی که انتخاب کردهاید را ندارد. برای رفع مشکل مکان ذخیره فایل را عوض کنید و در صورت عدم رفع مشکل به بخش Setting و Privacy به Camera رفته و مطمئن شوید که نرمافزار شما مجوز کامل استفاده از Camera را دارد.
اگر خطا در خود Camera رخ میدهد به تنظیمات رفته و از مسیری که در تصویر زیر میبینید مکان ذخیره را عوض نمایید:
رفع مشکل 0xA00F424F و 0x80004005 در Camera ویندوز ۱۰
پس از کلیک did you mean to switch the app? نمایان میشود که روی Yes کلیک کرده و در پنجرهی باز شده مکان ذخیره تصویر را عوض نمایید. در صورتی که سوال دیگری داشتید یا مشکلی در مراحل بود در بخش دیدگاهها مطرح نمایید.
آموزش فیلمبرداری با Camera ویندوز از سایت IT Planet:
برای ضبط کردن ویدیو به کمک وبکم، روی آیکون دوربین فیلمبرداری کلیک کنید تا به حالت فیلمبرداری سوییچ شود و سپس روی این آیکون کلیک کنید تا فیلمبرداری آغاز شود. تا زمانی که مجدداً روی آیکون دوربین فیلمبرداری کلیک نکنید، فیلمبرداری ادامه پیدا میکند.
برای انجام تنظیمات مختلف حین عکاسی یا فیلمبرداری، روی آیکون چرخدندهایشکل در گوشهی بالای صفحه کلیک کنید. همانطور که در تصویر زیر مشاهده میکنید، رزولوشن عکس از منوی کرکرهای Aspect ratio تنظیم میشود. برای فیلمبرداری تایم لپس نیز میتوان سوییچ Time lapse را فعال کرد تا بدین ترتیب به صورت زمانبندیشده عکاسی و تهیه کردن فیلم ادامه پیدا کند.
کمی پایینتر نیز میتوان از منوی کرکرهای Video recording برای انتخاب کردن رزولوشن فیلمبرداری استفاده کرد. منوی Flicker reduction برای کاهش لرزشها طراحی شده و همینطور میتوان با فعال کردن گزینهی Digital video stabilization یا لرزشگیر دیجیتال، اثر لرزش وبکم را کاهش داد.
چگونه از وبکم و اپلیکیشن Camera در ویندوز ۱۰ استفاده کنیم؟
قبل از هر چیزی توجه کنید که اگر روی آیکون دوربین عکاسی کلیک کنید، وبکم عکس تهیه میکند و فایل عکس در فولدر Camera Roll به آدرس زیر ذخیره میشود. دقت کنید که به جای USER نام حساب کاربری خود را قرار دهید:C:\Users\USER\Pictures\Camera Roll
علاوه بر عکس گرفتن ساده، قابلیت عکاسی پیاپی یا Burst Mode و همینطور تایمر عکاسی نیز در اپ دوربین پیادهسازی شده است.

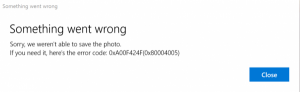
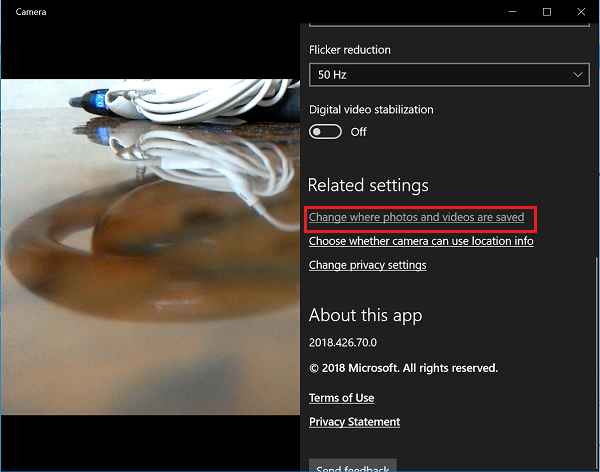



تشکر، همین مشکل رو من هم دارم. وقتی با camera عکس بگیرم خطای فوق رو میده.
مسیری که شما فرموده بودید رو دنبال کردم. در قسمت setting ویندوز، در قسمت محل ذخیره سازی عکسها و ویدیوهای جدید، فقط میشه درایو رو عوض کرد. مسیر کامل نمیشه داد. با عوض کردن مسیر و Apply کردن باز هم خطا میده و اجازه نمیده که مسیر عوض بشه. خطا به صورت زیر هست:
We couldn’t set your default save location.
the operation did not complete successfully. Try again in a bit.
the error code is 0x8007000f, in case you need it.
سلام. خطای شما عوض شده و نشون می ده که دیتای ویندوز مشکل دارند:
The 0X8007000F error may be caused by windows system files damage. The corrupted system files entries can be a real threat to the well being of your computer
یک بار آپدیت کنید ویندوز رو نشد باید دوباره نصب کنید.