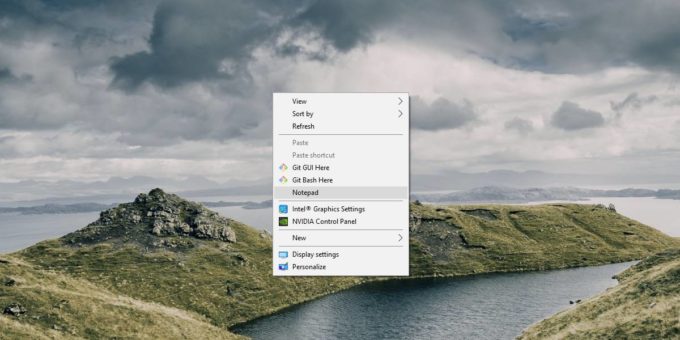برای افزودن برنامه به راست کلیک در ویندوز ۱۰ که برنامههایی وجود دارد که به احتمال زیاد برای اغلب کارهای عادی در ویندوز ممکن است استفاده شوند. برای اینکه سرعت اجرای این برنامهها بالاتر شود، میتوان آنها را به راست کلیک اضافه کرد تا آسانتر استفاده شوند. نرمافزار Dropbox یک مثال خوب برای این کار است. هنگامی که شما برنامه را نصب می کنید، گزینه ای به منوی راست کلیک Desktop اضافه میکند که به شما امکان آپلود فایلها را به Dropbox را میدهد. یا برنامهی 7zip هم همین کار را میکند یعنی به منوی راست کلیک مواردی را اضافه میکند، تا با آن فشردهسازی و استخراج فایل ها را انجام دهد. بارها از این قبیل برنامهها شاید مشاهده کردهاید که لازم بودند، اما چیزی را به راست کلیک اضافه نمیکنند تا بتوان با آن کارها را سریع انجام داد. در این آموزش ما به صورت کامل روشهای افزودن یک برنامه به راست کلیک را به شما آموزش میدهیم.
به صورت کلی در مورد منوهای راست کلیک چند نکته را باید متذکر شویم. یکی آنکه میتوان این منو را به راست کلیک یک فایل خاص یا پسوندهای خاصی اضافه کرد. این منو در راست کلیک دسکتاپ باشد یا داخل راست کلیک روی پارتیشن خاص یا داخل پوشهها و …
یعنی هر جایی راست کلیک یک سری موارد خاص خودش را میتواند داشته باشد و شما باید معلوم کنید که در کدام بخش میخواهید این برنامه را به راست کلیک اضافه نمایید.
برای اضافه کردن دو روش وجود دارد که روش اول بدون نرمافزار هست و کمی پیچیده هست و روش دوم، چند نرمافزار معرفی میشود که بیشتر برای ویرایش و کم کردن منوهای راست کلیک به کار میروند.
افزودن برنامه به راست کلیک در ویندوز ۱۰
روش رجیستری و ساده
در این روش در Run عبارت regedit را اجرا کنید تا رجیستری ویندوز باز شود. قبل از هر کاری یک Backup از رجیستری و مسیر فعالیتی که در ادامه میدهیم تهیه نمایید تا مشکلی بعدا پیش آمد بتوانید به راحتی رفع نمایید.
HKEY_CLASSES_ROOT\Directory\Background\shell
در این مسیر همانطوری که مشاهده میکنید، این منوی راست کلیک در Desktop هست و برای اضافه کردن برای مثال Notepad در راست کلیک دسکتاپ در اینجا یک پوشه به نام Notepad باز میکنیم و داخل آن یک پوشهی دیگر با نام command اضافه کرده و داخل command یک key با نام (default) وجود دارد که روی آن دابل کلیک کرده و داخل value dateی آن آدرس Notepad.exe را همانند تصویر زیر میدهیم:
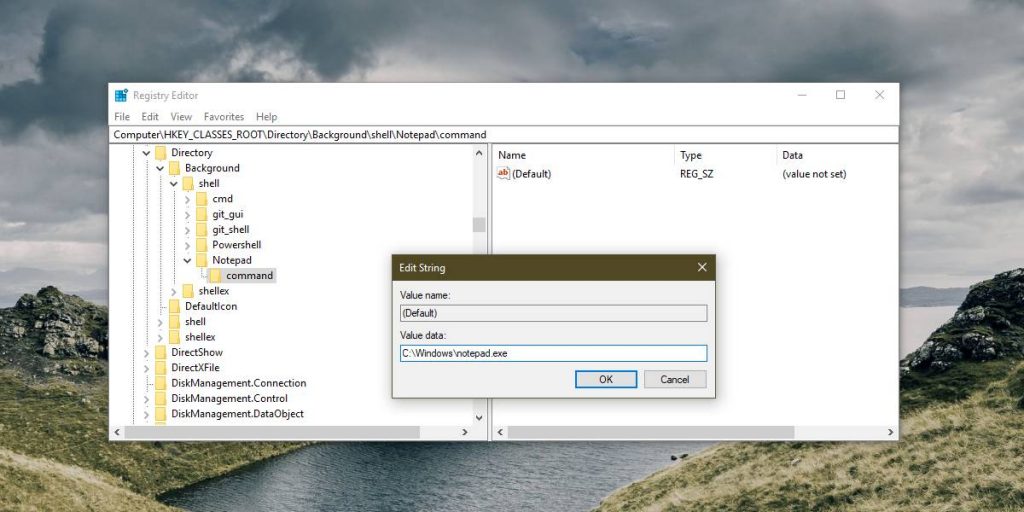
برای اینکه برای یک پسوند خاص یا همه فایلها به مسیرهای زیر باید در رجیستری بروید:
HKEY_CLASSES_ROOT\*\shellex\ContextMenuHandlers
برای یک پسوند خاص در مسیر بالا باید به جای * آن پسوند را وارد نمایید.
در این مسیر همانند بالای تصویر قبلی میتوانید یک مورد جدید اضافه نمایید. ولی دقت نمایید کمی سختتر از مسیر قبلی میباشد و باید بیشتر دقت نمایید. همچنین موارد دیگری هم وجود دارد که میتوانید آنها را نیز دیده و همانند آنها اضافه نمایید.
تمامی مسیرهای موجود برای اینها در زیر آمده و میتوانید استفاده نمایید:
Context menu for right click on folders in left panel of Windows Explorer or on background of a directory in right panel:
HKEY_CLASSES_ROOT\Directory\Background\shell
if you are administrator
HKEY_CURRENT_USER\Software\Classes\directory\Background\shell
if you are a normal user
Context menu for right click on folders in right panel of Windows Explorer:
HKEY_CLASSES_ROOT\Directory\shell
if you are administrator
HKEY_CURRENT_USER\Software\Classes\directory\shell
if you are a normal user
Context menu for any file:
HKEY_CLASSES_ROOT\*\shell
if you are administrator
HKEY_CURRENT_USER\Software\Classes\*\shell
if you are a normal user
روش نرمافزاری
در این روش نرمافزارهایی برای اینکار وجود دارد که بیشتر برای پاک کردن و ویرایش به کار میروند. بهترین آنها ShellExView هست که پس از نصب بر اساس نوع ویندوز میتوانید آن را اجرا کرده و مجوز ادمین به آن بدهید و پس از اجرا در آن میتوانید تمامی آیتمهای موجود برای سایت کلیک را دیده و غیرفعال یا ویرایش کرده و حتی برخی از آنها که امکان داشته باشد از منوی راست کلیک دسکتاپ به منوهای سایر جاها منتقل نمایید.
منبع: دانش کامپیوتری
در صورت کپی و استفاده از آموزش در هر مکانی لینک به آن و ذکر منبع الزامی است.